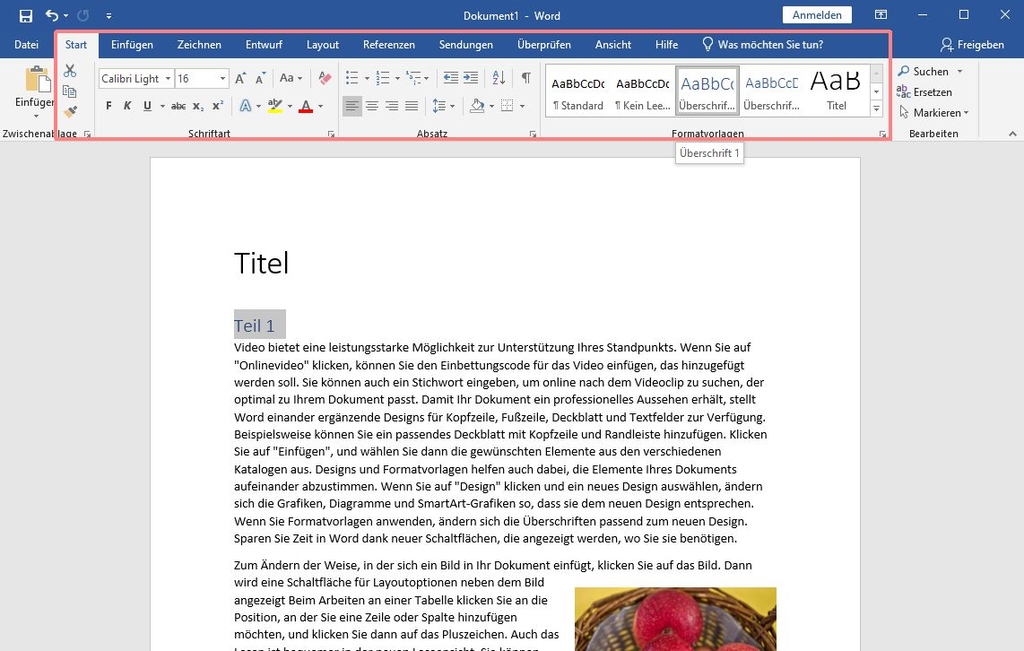
Strukturieren Sie den Text mithilfe von Formatvorlagen für Titel, Überschriften, Listen und Tabellen. Die Formatvorlagen befinden sich bei MS Word in der Registerkarte "Start".
Verwenden Sie als Schriftart eine serifenfreie Schrift, z. B. Arial, und eine Schriftgröße und -farbe, die gut lesbar ist.
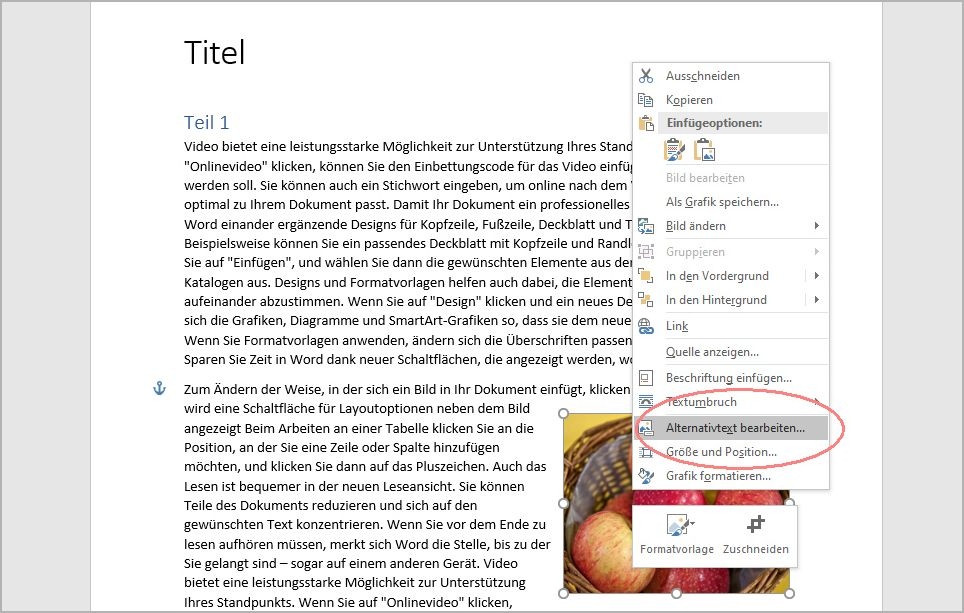
Grafik markieren und mit rechter Maustaste das Kontextmenü öffnen. "Alternativtext bearbeiten" auswählen (ggf. auch unter "Grafik formatieren"). Dort den Alternativtext einfügen. Handelt es sich um ein rein dekoratives Element, dann „als dekorativ markieren“.
Achten Sie bei der Verwendung von Bildern und Grafiken auf einen ausreichenden Farbkontrast und setzen Sie Farben nicht als sinntragende Elemente ein.
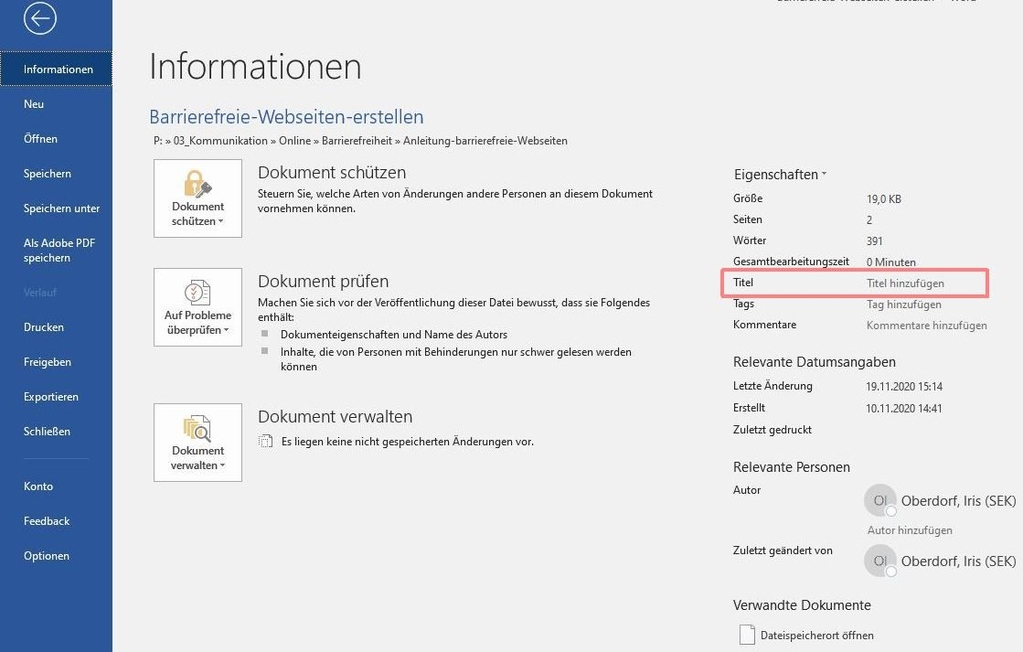
Tragen Sie den Titel des Dokuments in der Registerkarte "Datei" im Reiter "Informationen" ein. Der Titel wird auch in Suchergebnislisten im Web angezeigt.
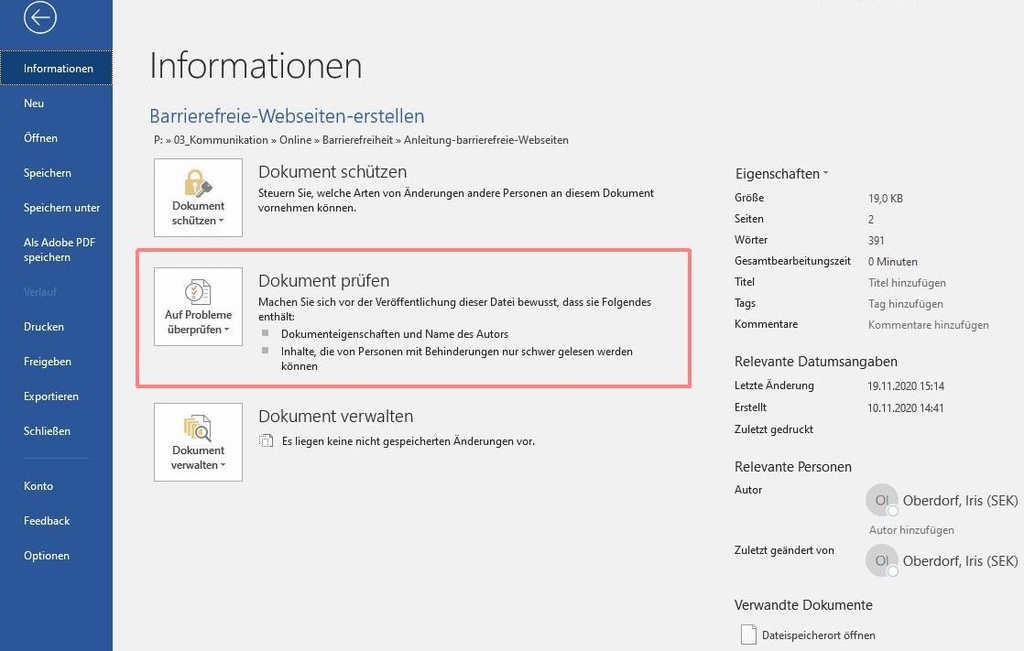
Unter "Datei - Informationen - Dokument prüfen - Auf Probleme prüfen" starten Sie die Prüfung. Das Prüfergebnis enthält auch Erläuterungen zur Fehlerkorrektur.
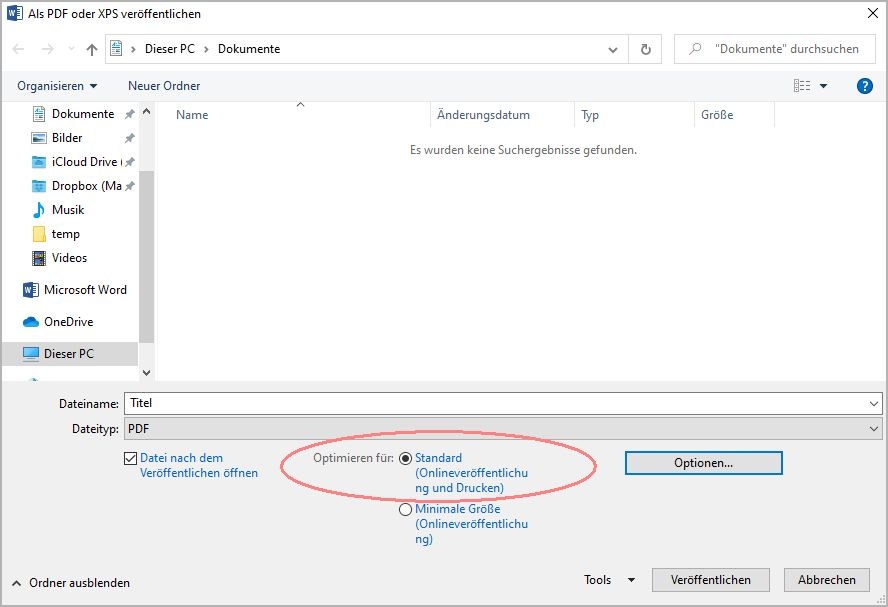
Datei folgendermaßen exportieren: Datei - Exportieren - PDF/XPS-Dokument erstellen. Beim Export in Word darauf achten, dass „Standard (Onlineveröffentlichung und Drucken)“ ausgewählt ist.
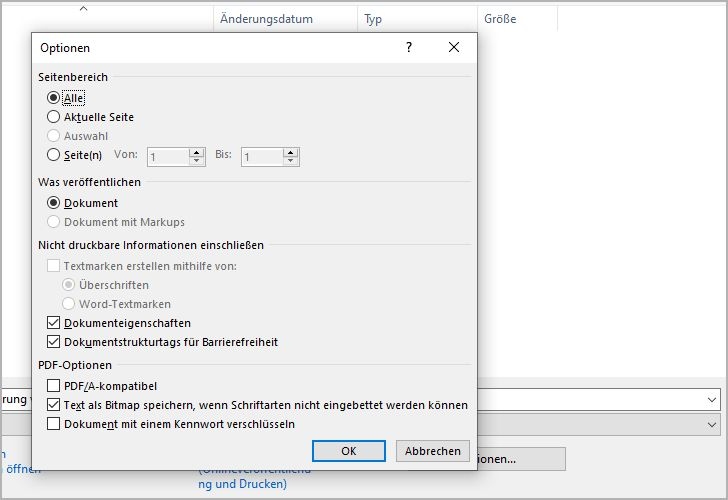
Und zur Sicherheit überprüfen, dass unter „Optionen“ der Punkt „Dokumentenstrukturtags für Barrierefreiheit“ gesetzt ist.
PDF mit Adobe Acrobat Pro auf Barrierefreiheit überprüfen
Mit Adobe Acrobat Pro lassen sich PDF-Dateien auf Barrierefreiheit überprüfen und die fehlenden Attribute ergänzen.
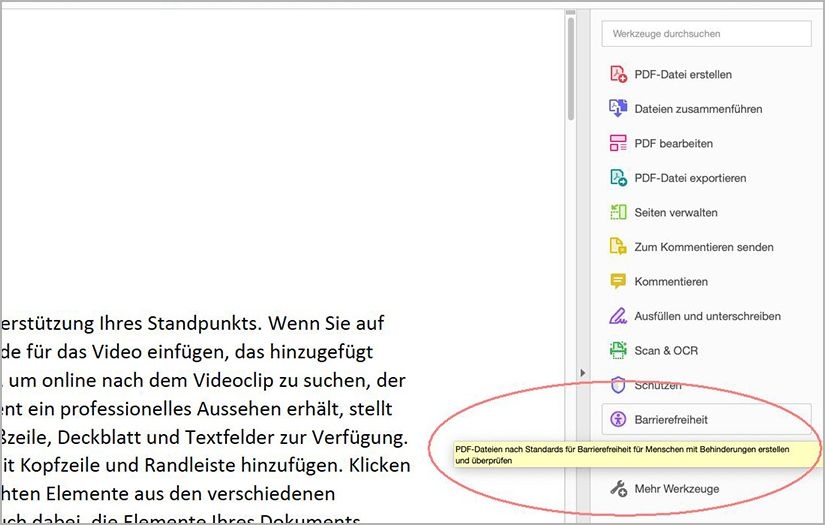
Hierfür das Werkzeug „Barrierefreiheit“ auswählen (ggf. noch unter „mehr Werkzeuge“).
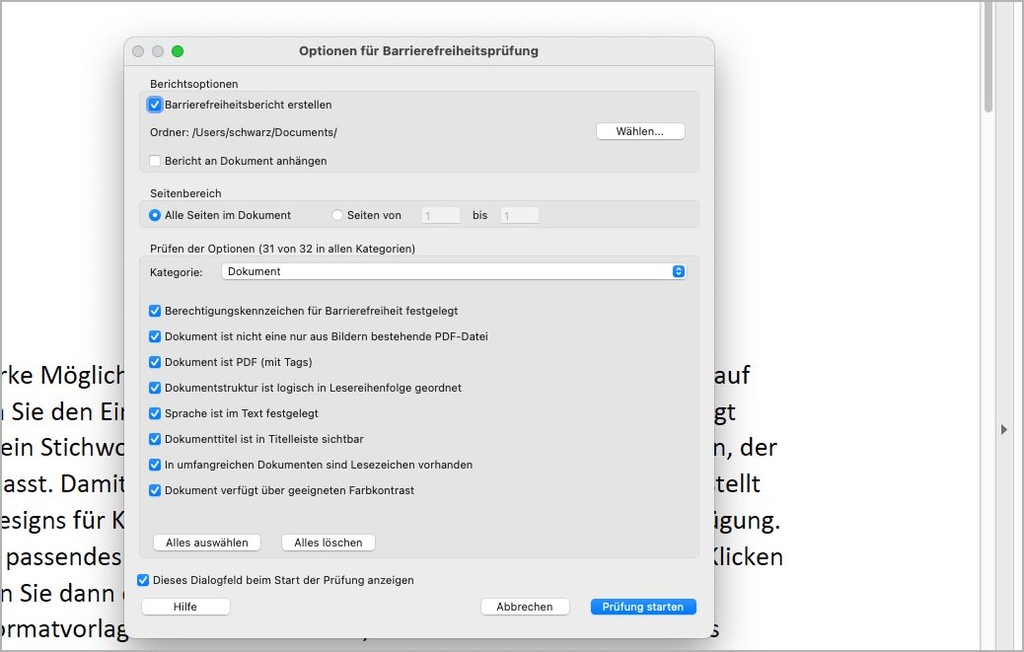
Alle Punkte markiert lassen und die „Prüfung starten“.
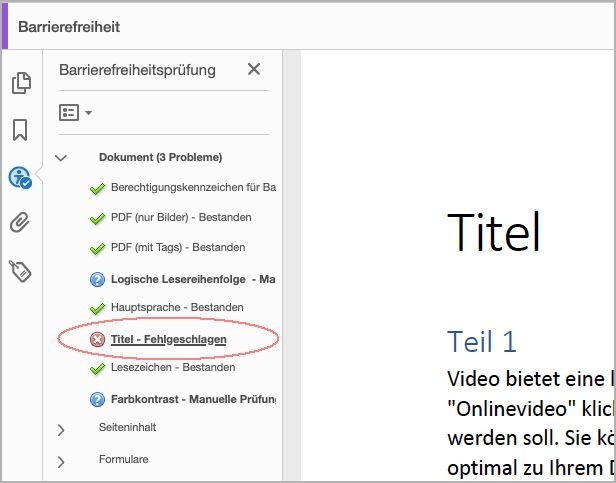
Die Ergebnisse werden an der linken Seite dargestellt. Durch einen Rechtsklick auf die „Fehler“ ("xxx - Fehlgeschlagen") können diese mit der Funktion „Korrigieren“ behoben werden. Fehlende Alternativtexte für Bilder werden hier auch angemerkt.
